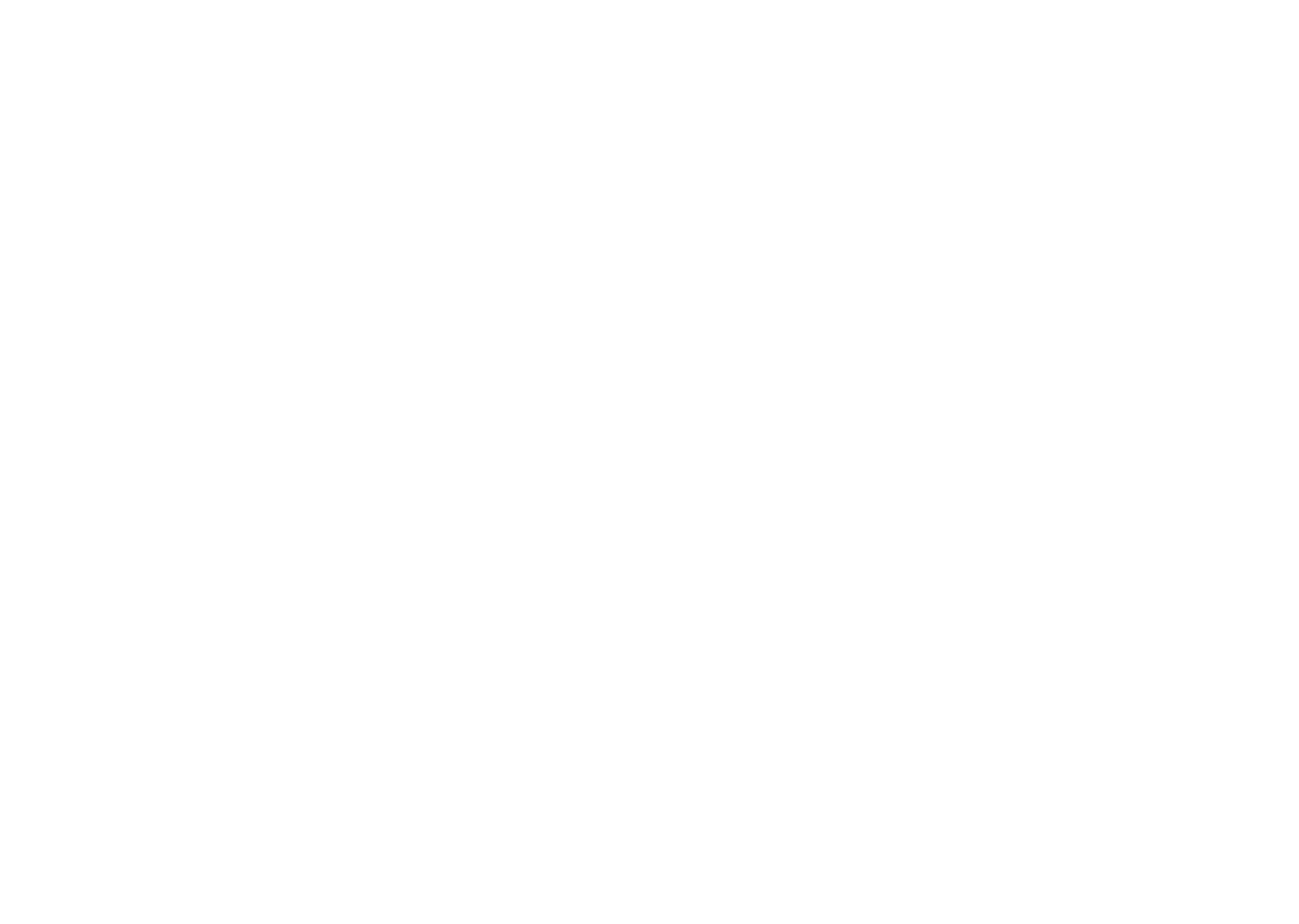15 May 2025
Google Analytics 4: a simple start guide for event marketers
Understanding how visitors interact with your event website is key to improving engagement, driving ticket sales, and measuring success. Google Analytics 4 (GA4), the latest version of Google’s analytics platform, offers powerful insights—but it can feel overwhelming if you’re just getting started.
This simple guide is designed for event marketers who want to get up and running with GA4, without getting lost in technical jargon.
What is Google Analytics 4?
GA4 is Google’s latest analytics tool, replacing Universal Analytics. It focuses on tracking user journeys across websites and apps, using an event-based model rather than the traditional pageview-based system. This makes it ideal for understanding how people engage with your event content, register for sessions, or purchase tickets.
Why event marketers should care about GA4
- Track ticket sales and registrations – Understand what drives conversions.
- Monitor marketing channels – See whether social, email or search is bringing in the most traffic.
- Optimise your website – Learn where visitors drop off and how they navigate key pages.
- Measure engagement – Track scrolls, video plays, downloads and more.
- Improve campaigns – Use insights to target future marketing more effectively.
Step 1: Set up your GA4 property
- Go to analytics.google.com and sign in.
- Click Admin (bottom left), then under Account, choose or create the correct account.
- Under Property, click Create Property.
- Name your property (e.g. “My Event GA4”), choose your time zone and currency.
- Follow the setup prompts, including selecting your industry category (e.g. arts & entertainment, travel).
- Choose “Web” as your platform and enter your website URL.
Step 2: Add the GA4 tracking tag to your website
There are a few ways to do this:
- If you use Google Tag Manager:
Add a GA4 configuration tag with your measurement ID (looks like G-XXXXXXX). - If your website uses WordPress:
Use a plugin like Site Kit by Google or GA Google Analytics. - Manual install:
Copy the global site tag (gtag.js) provided by GA4 and paste it into the <head> section of your site.
Step 3: Check that it’s working
Once installed, visit your website and then:
- Go to the Realtime report in GA4 to see your own activity.
- Click on “View tag settings” to confirm events are firing.
Step 4: Understand basic reports
GA4’s default reports are divided into sections:
- Realtime – See who’s on your site now and what they’re doing.
- Reports > Acquisition – Learn where your users came from (e.g. organic search, social media, email).
- Reports > Engagement – Track how people interact with your site, including scrolls, clicks and page views.
- Reports > Conversions – Monitor key actions like ticket purchases or sign-ups (you’ll need to set these up manually).
Step 5: Set up key events and conversions
GA4 automatically tracks many basic events, like page views and scrolls. But for event marketers, it’s worth setting up:
- Button clicks (e.g. “Buy tickets”)
- Form submissions (e.g. newsletter or registration forms)
- Downloads (e.g. PDF schedules or brochures)
- Video plays (for promo trailers or speaker intros)
To mark something as a conversion:
- Go to Admin > Events
- Find the relevant event (or create a new one)
- Toggle Mark as conversion to on
Final thought
Google Analytics 4 may look different from what you’re used to, but it offers valuable insights for event marketers willing to learn the basics. By tracking the right events and understanding your audience’s behaviour, you’ll be better equipped to improve your website, boost conversions, and make smarter marketing decisions for your next event.
Want more attendees, ticket sales, or sponsors? It starts with your event website.
Get a free, expert-crafted audit of your event site - see what’s working, what’s broken, and what’s potentially costing you conversions.
Your event website should sell your event, not just describe it.
We’ll audit your site for speed, mobile experience, conversion flow, and more - so you can maximise results before your next launch.